S7 Sd Slot Won't Open
- But if your Mac doesn't have an SD card slot, you need to buy an SD card adapter. Insert the micro SD card into the slot face up with the gold pins going first. How to open an SD card on Mac? Step 1: Open SD card in Finder. Click the Finder app, you will see your SD card listed in the left pane and then view the contents of the SD card in the.
- Locate the SIM and SD Card tray on the top edge of the device. It will have a small hole on the side of the door. Gently insert the eject tool included with your phone or a paper clip into the eject hole. The tray should eject from the slot.
Micro-SD adapters are awesome for hacky-fixes. You end up with loads of them, and for those who don’t know the pin spacing on an SD card is close enough to 0.1″ that you can just shove a row.
The Samsung Galaxy S7 brings back a highly desired feature that the Samsung Galaxy S6 did not have: the MicroSD card slot. Coming with 32GB of internal storage, the MicroSD slot allows users to expand their storage another 200GB, totaling 232GB of potential storage. That should come in handy for packing all of the music, movies, photos, and other media you can imagine into the Galaxy S7 and S7 Edge. Let’s get started.

Buy a compatible MicroSD Card
The first thing you need is a MicroSD card that works with the Galaxy S7. Although most are technically compatible, we would recommend buying San Disk brand MicroSD cards from Amazon. They’re the most reputable and reliable storage company and they offer a variety of sizes at amazing prices:
Now that you’ve got that storage, let’s get it into your phone.
Install a MicroSD card in the Galaxy S7

Because the Galaxy S7 is waterproof and built with a compact unibody design, there is no removable battery cover from which you access the MicroSD slot. Instead, you’re going to need one of three suggested tools to eject a tray from inside the device:
- SIM tool
- Paperclip
- Pushpin
Now we’ll use that tool to access the MicroSD slot:
- Locate the SIM tray on the top left of your device. It’ll have a rectangular cutout shape with small hole.
- Carefully insert the SIM tool, paperclip, or pushpin into the aforementioned hole, pushing until the tray pops out
- Place the MicroSD card into the outermost slot (Tray 2 as pictured below) with the gold colored contacts pointing down
- Insert the tray back into the device, ensuring it’s firmly sealed to prevent water damage
How to remove your Galaxy S7 MicroSD card
Removing the MicroSD card from your Galaxy S7 may seem as simple as popping open the tray and dumping out the chip, but don’t get hasty. If you try to remove the MicroSD card while the S7 is accessing data from it and/or you don’t unmount the card first, you could corrupt the MicroSD card and render all the data on it useless.
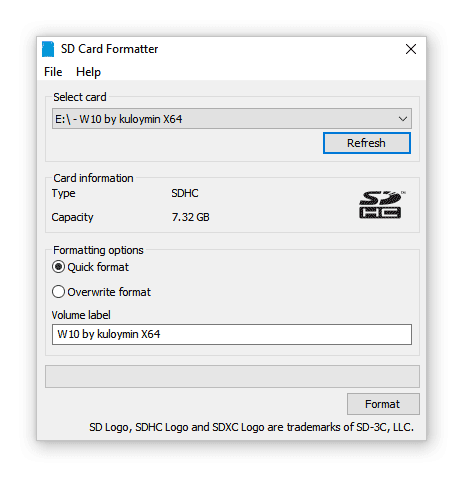
Before you remove the MicroSD card, unmount it:
- Open the App Tray
- Tap “Settings”
- Tap “Storage”
- Tap “SD Card”
- Tap “Unmount”
Now you should be able to remove the MicroSD card without any trouble.
Having trouble?
If you’re having problems inserting or removing your Galaxy S7 MicroSD card, head on over to the Samsung Galaxy S7 Forums, see if other people share your problem, or ask a specific question yourself.
The #Samsung #Galaxy #S7 is one of the several Android smartphones available in the market with an expandable storage option. This model has an internal storage of either 32GB or 64GB. If this is not enough to store your data then you can expand this further by simply adding a microSD card as the phone is capable of accommodating a microSD card of up to 256GB. Although this is a solid performing phone there are instances when certain issues can occur which we will be addressing today. In this latest installment of our troubleshooting series we will tackle the Galaxy S7 not recognizing microSD card issue and other related problems.
If you own a Samsung Galaxy S7 or any other Android device for that matter then feel free to contact us using this form. We will be more than happy to assist you with any concern that you may have with your device. This is a free service we are offering with no strings attached. We however ask that when you do contact us try to be as detailed as possible so that an accurate assessment can be made and the correct solution can be given.
If you would like to browse the previous parts in this series then check out this link.
S7 Not Recognizing microSD Card
Problem: For a few months (around mid winter) now whenever my phone would shut off and turn back on (restart, battery loss, etc) my SD card would not show up for awhile. It would be around 30 minutes. If it took longer I would wipe the system cache and the SD card would appear, though it would appear after some time still. Recently my SD card is not appearing at all. It is a Samsung brand 64gb SD card I had since the release of the s5 and I had the s7 since its release and have used the same sd card. Ever since my SD card stopped appearing and not returning, I tried to wipe the system cache but it is not appearing. I also tried it on my old s5 and it can read the card and I can access all the files. I tried inserting the card as well. I booted to safe mode and still the card does not appear Around the time this started happening where it would delay the appearance of my sd card, it was getting cold to where my s7 battery would drop extremely fast (from 15 to dead in seconds). I have yet to try a factory reset, I want to know my other options first.
Solution: Since the card works without any problems when it is inserted in your S5 then there’s a possibility that the problem could be caused by your phone. To fix this try cleaning the microSD card slot first using a can of compressed air as sometimes dirt stuck in this port can prevent the phone from reading the card. Once this is done try checking if the issue still occurs. If it does then you should consider doing a factory reset. Don’t forget to backup your phone data before doing the reset.
S7 Sd Slot Won't Open Door
If the above steps fails to fix the problem then you should bring the phone to a service center and have it checked.
S7 Recovering Corrupt microSD Card Data
S7 Sd Slot Won't Opening

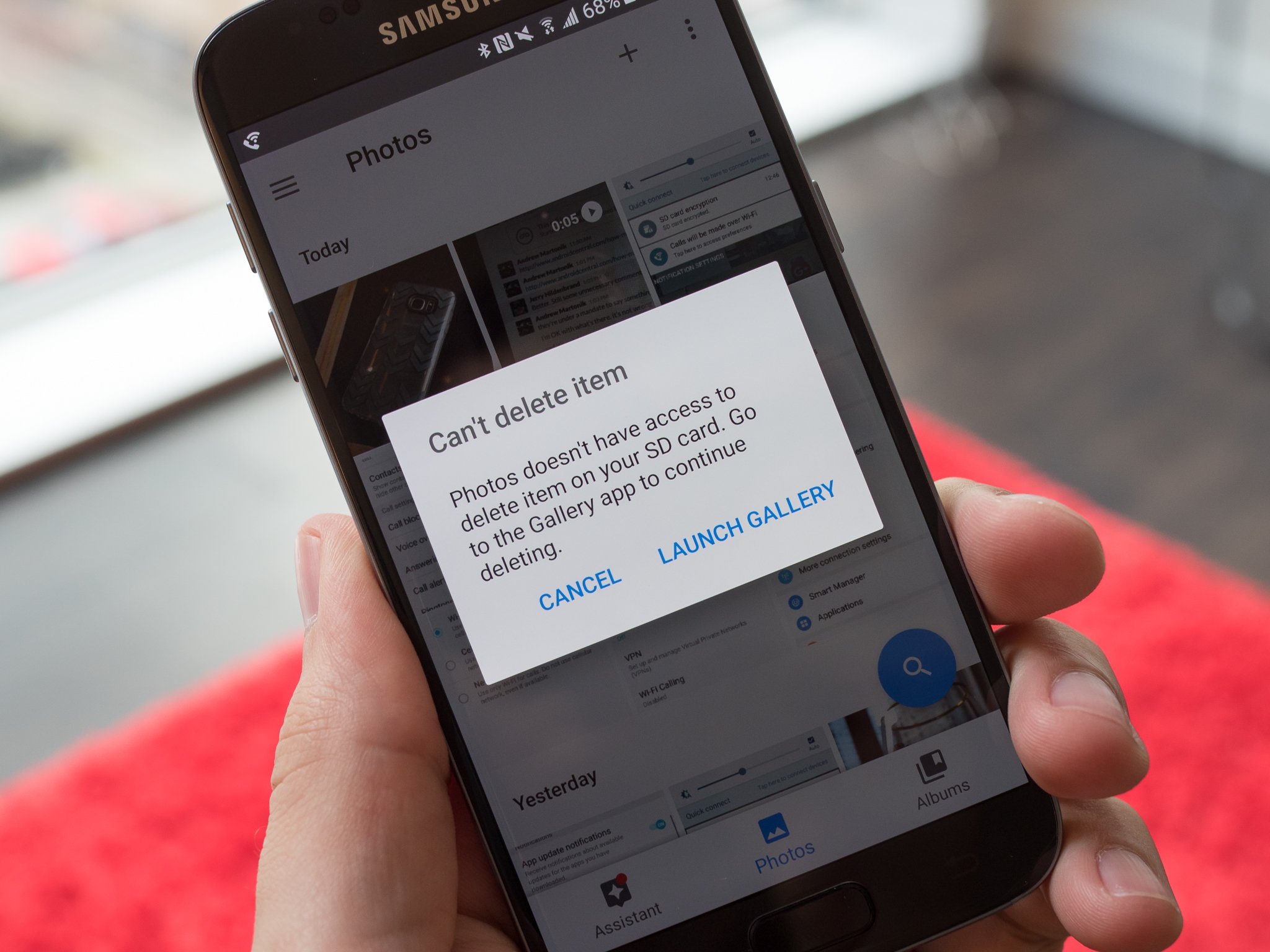
Problem: Hi, I’m having trouble locating my photos that had been saved to my sd card. I’m sure it happened after a recent update. When I go into storage and storage settings, the sd card says its corrupt. The only options available is to ‘set up’ the sd card but it warns files will be lost. I desperately don’t want to lose these as they are of my daughters 1st year. I’ve tried connecting my phone to the laptop to see if I can access the sd card that way but have had no joy. Is there any way of saving these images??
Solution: You can try using a data recovery program such as Recuva to recover the data in the microSD card. This is a program that you install in your computer however for this to work your computer should be able to read the microSD card.
Galaxy S7 Sd Card Slot Won T Open
S7 Not Recognizing 128GB microSD Card
Problem:Good morning, I bought a 128GB Toshiba Exceria M302 Micro SD to use it in my S7 but the phone doesn’t recognize it after the format. The phone recognizes my older 32 GB microSD card so the phone is fine. In the specs of the phone it says it supports up to 256 GB micro card. Can you please help me with this? Is there anything I can do to make it work? Is the card wrong? Is the card not compatible with this phone? Thank you.
Solution: You should first confirm that the card is working by having it read by your computer. If it can’t be read then the card might be faulty in which case you will need to get a new one. If the card can be read then try to format it using the FAT32 file system then insert it in your phone. Your phone should now recognize the microSD card.